Looking Glass Portraitが届き早速試そうとしたところ色々とつまづいてしまったので備忘録程度ですが残しておこうと思います
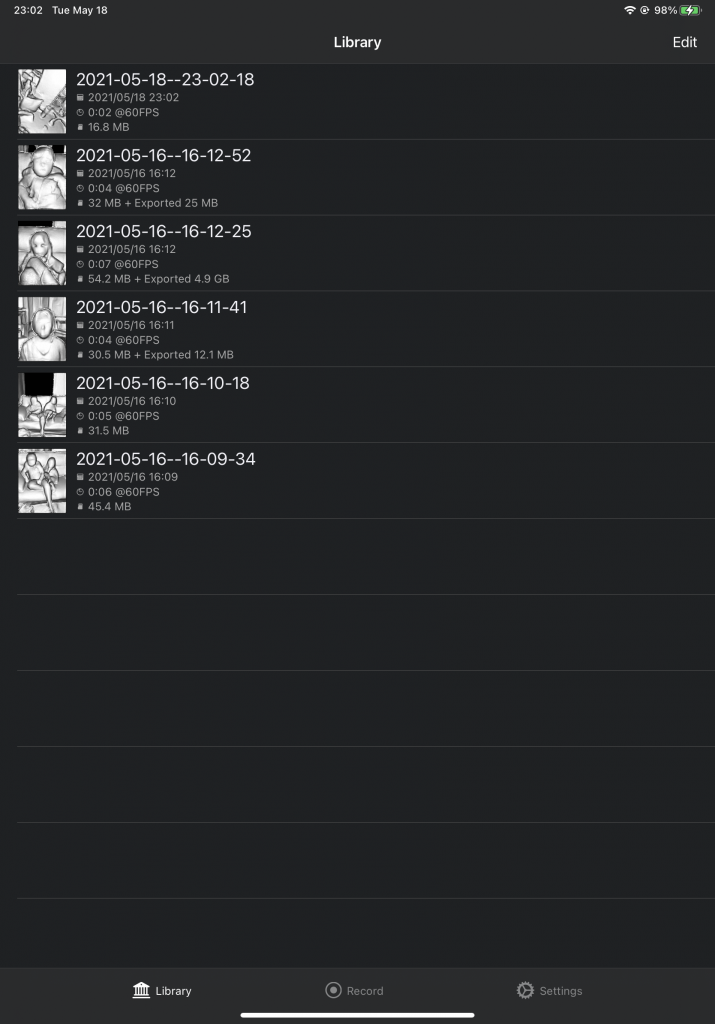
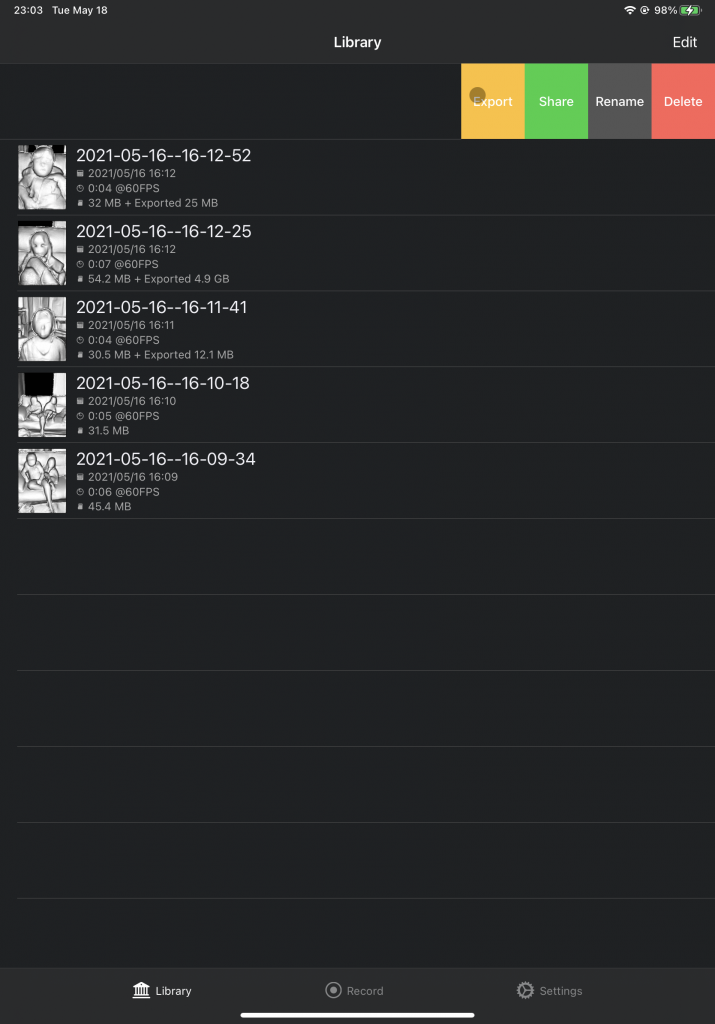
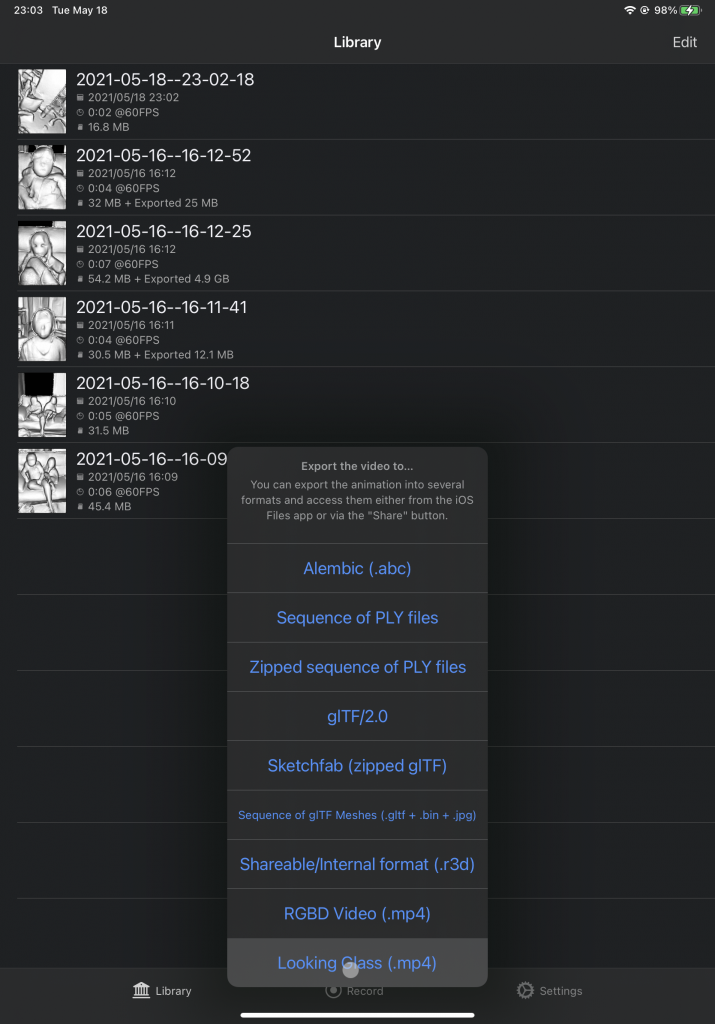
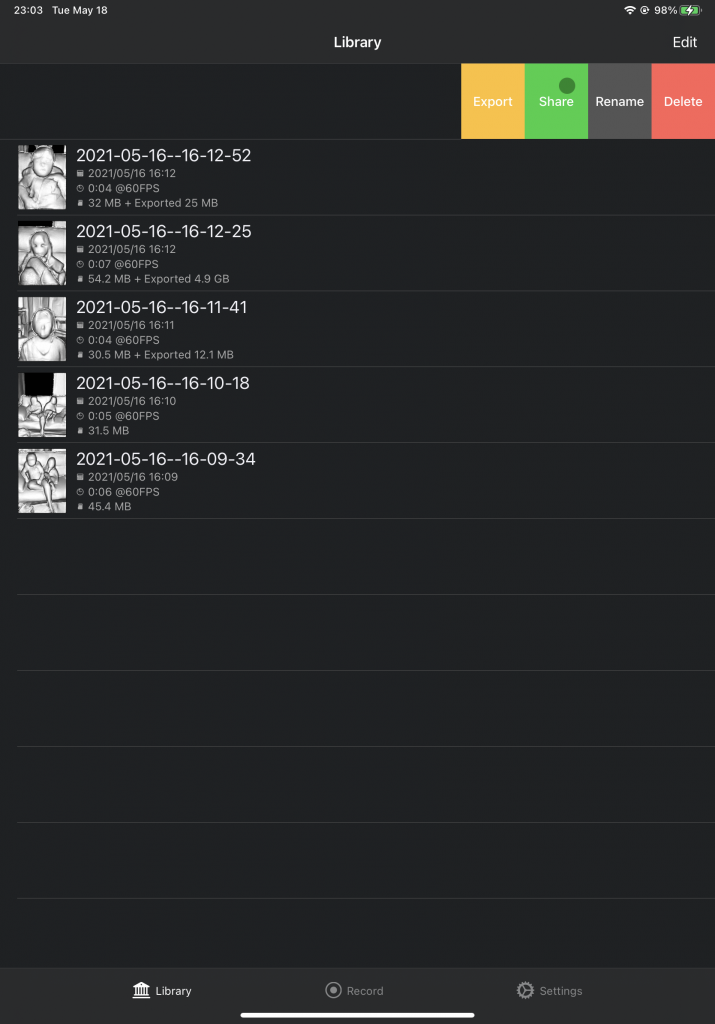
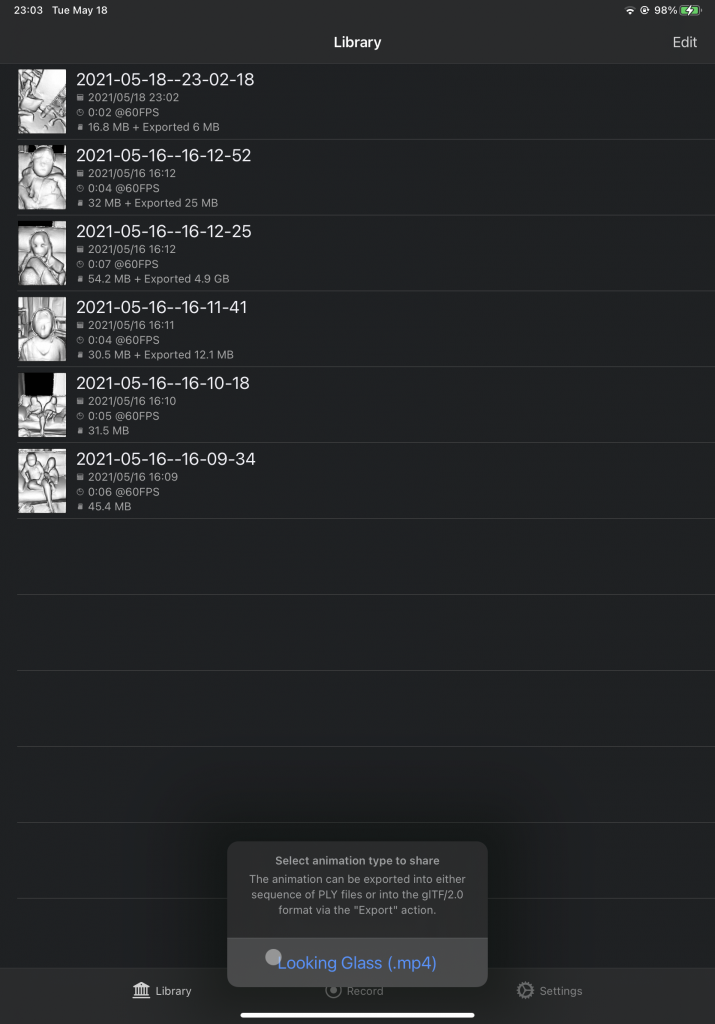
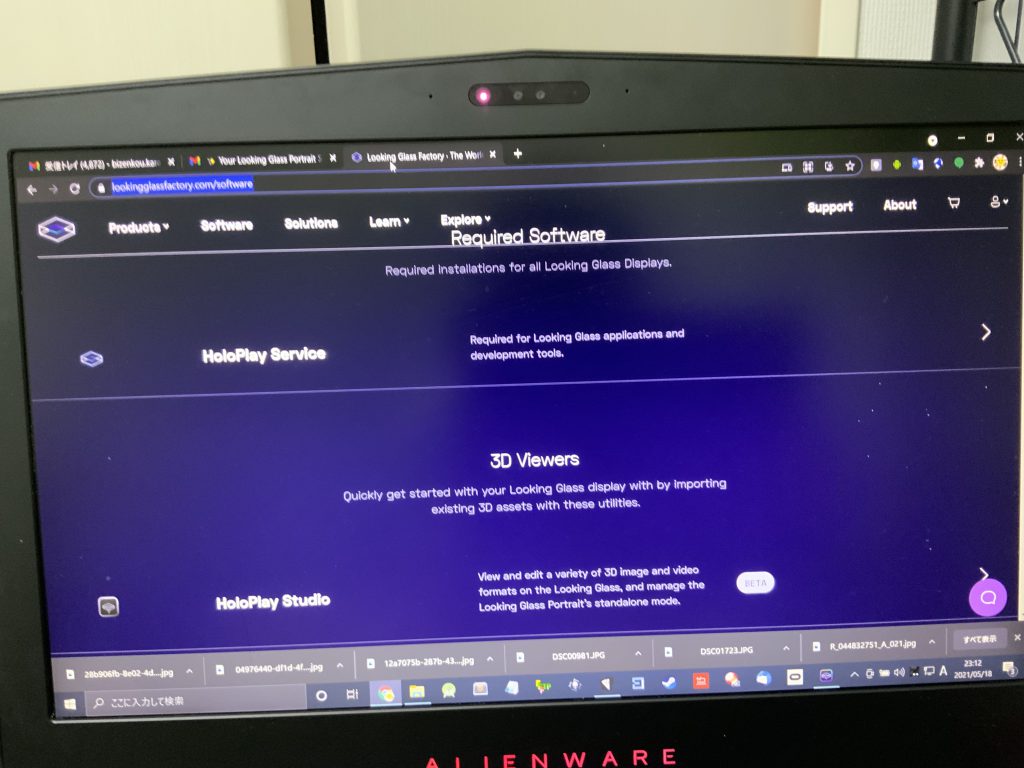
Windows10向けとMAC向けがあるようですが、筆者はWindows10で検証
https://lookingglassfactory.com/software
上記サイトからアクセスし、HoloPlay Service、HoloPlay Studioの順にインストールする
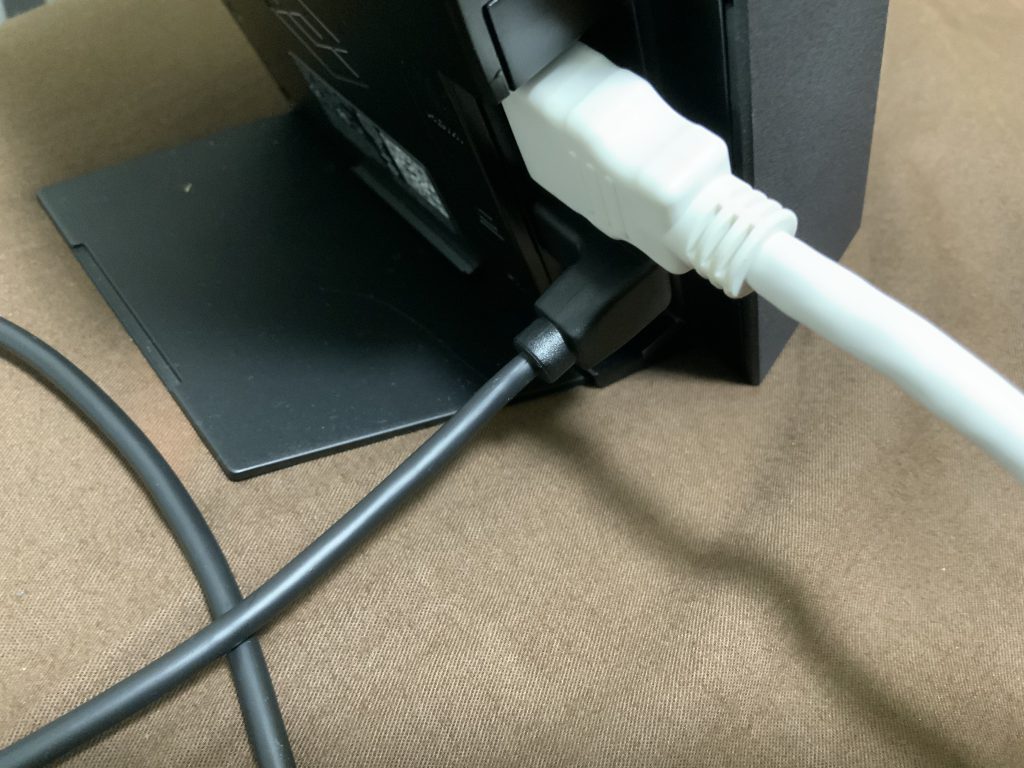
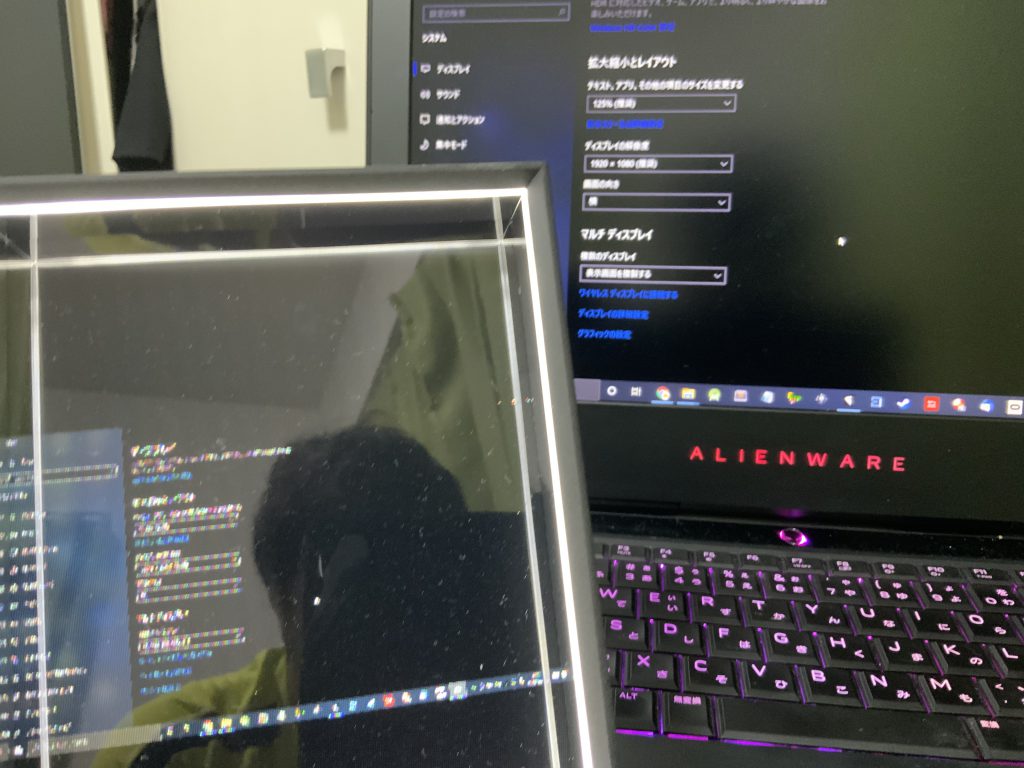
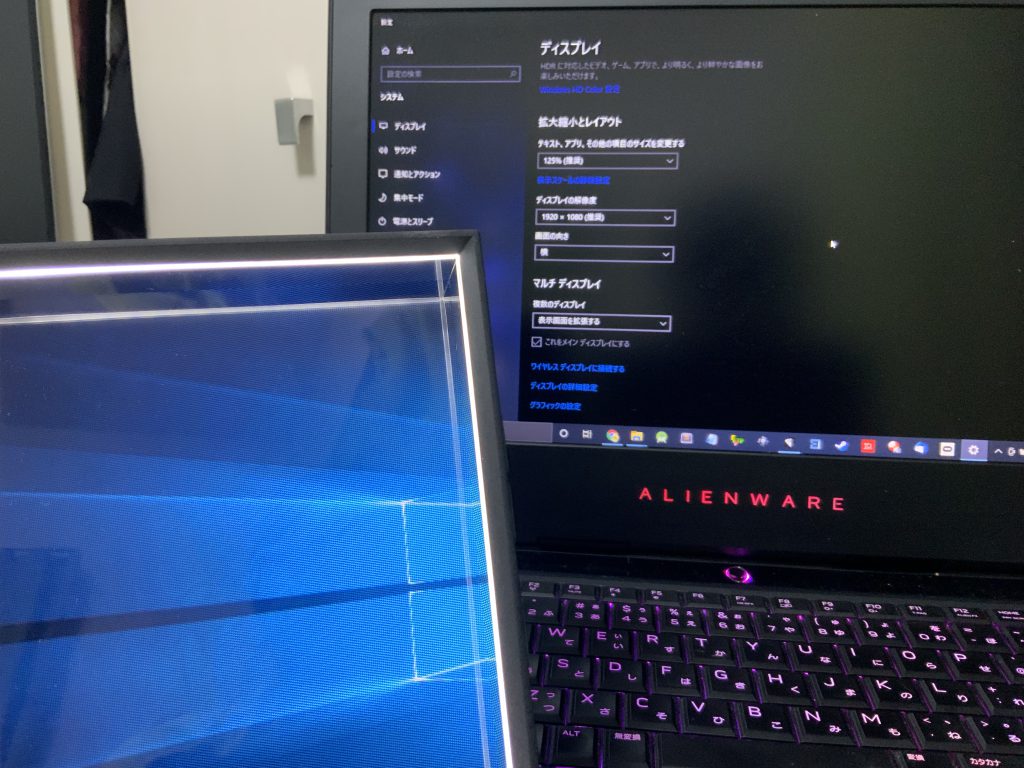
※HoloPlay StudioがLooking Glassの画面サイズを把握するために必要なのではないかと推測します。
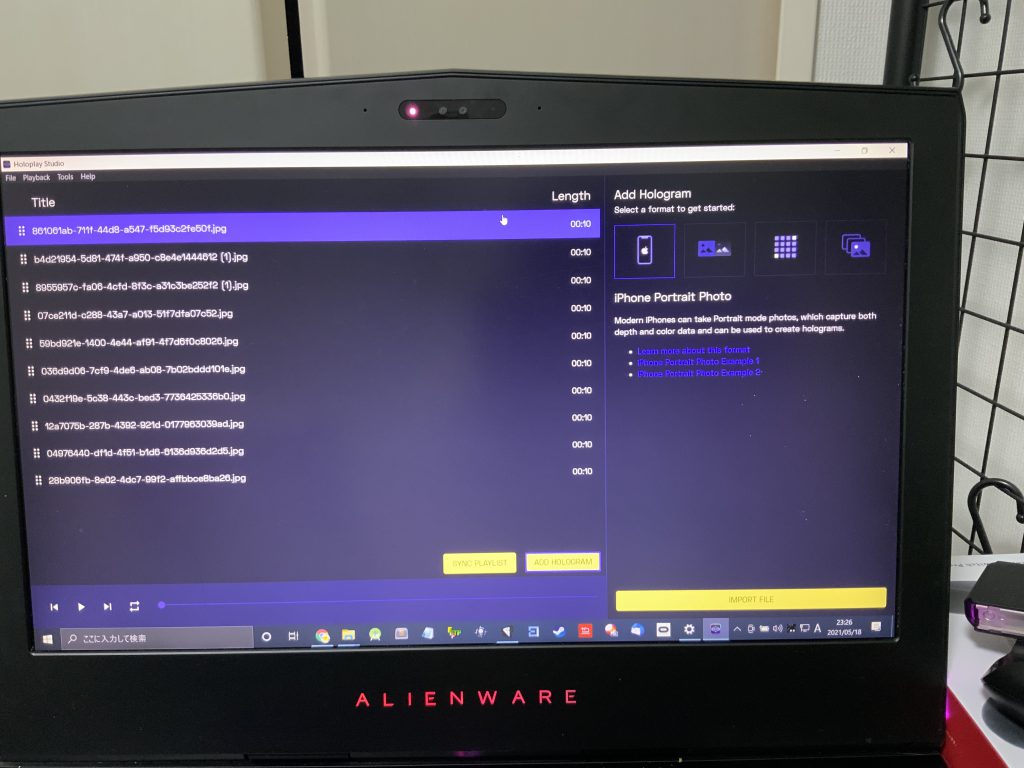
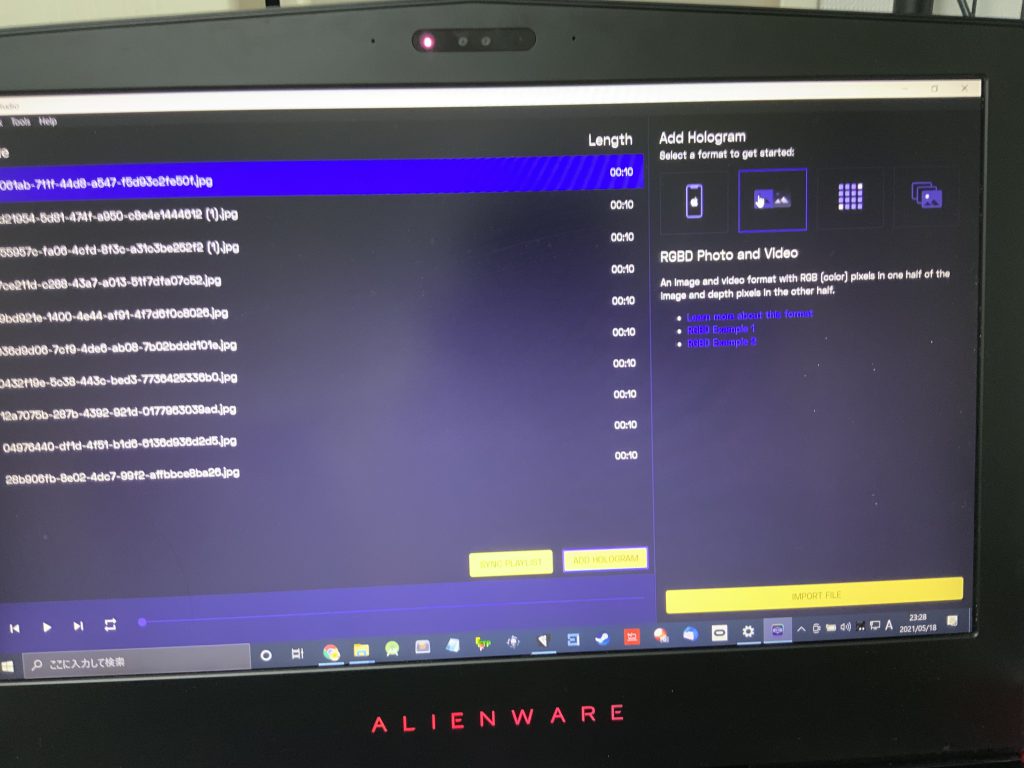
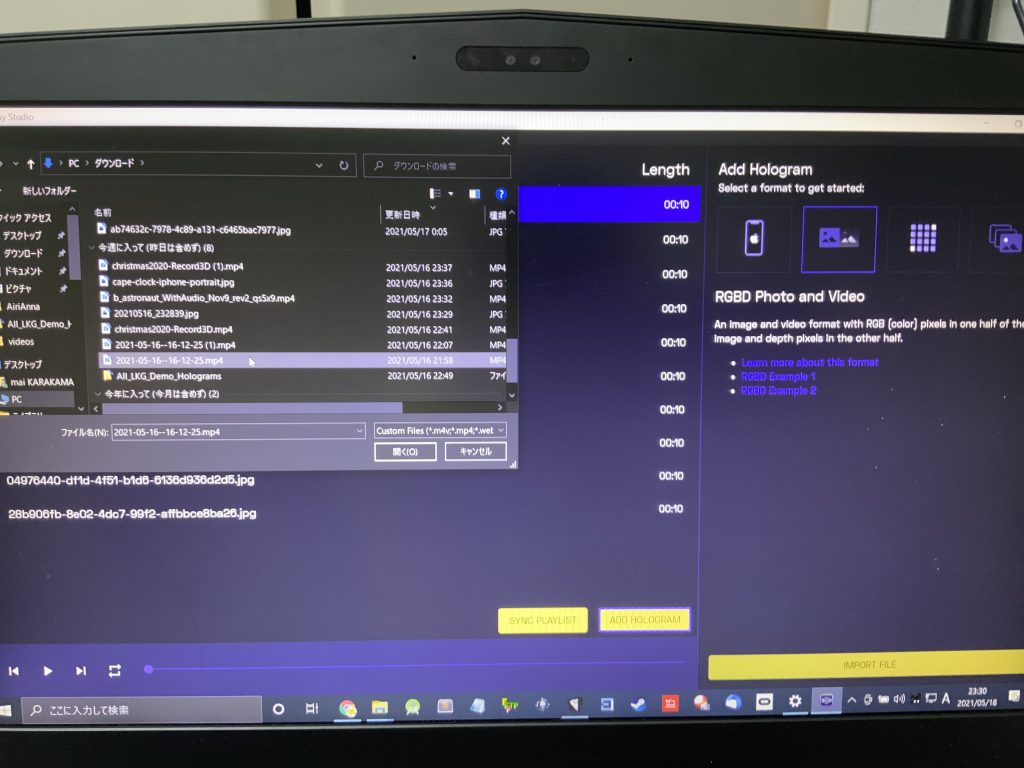
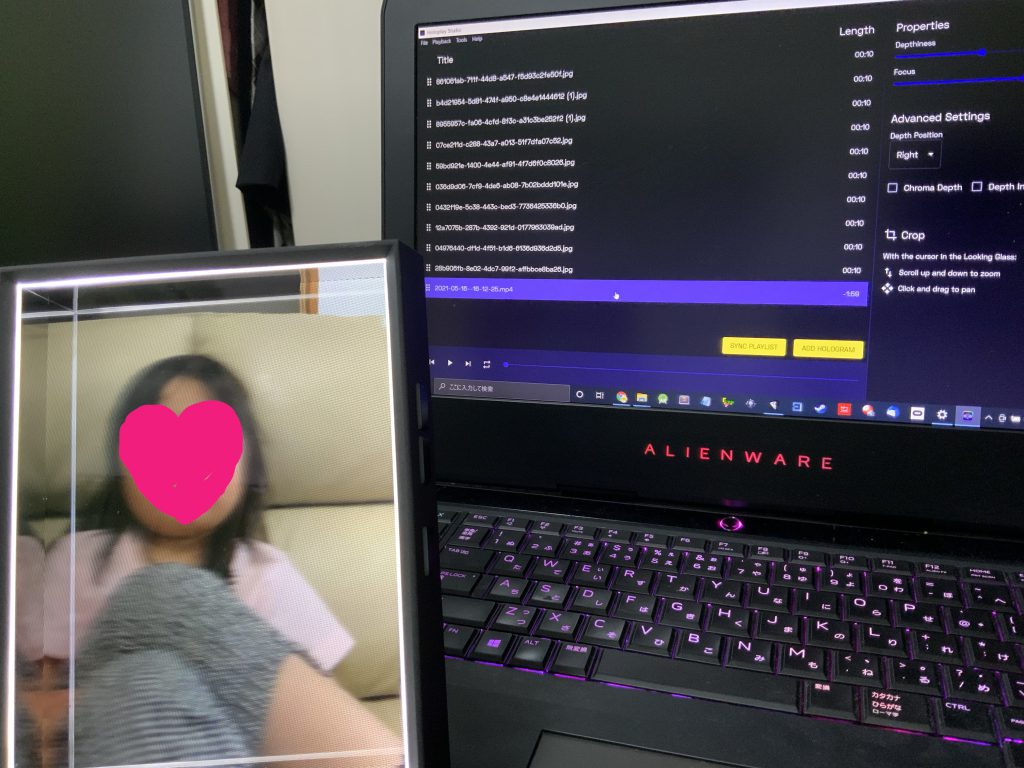
PlayListのファイル名をさらに選択するとLooking Glass Portraitでプレビュー表示できます。
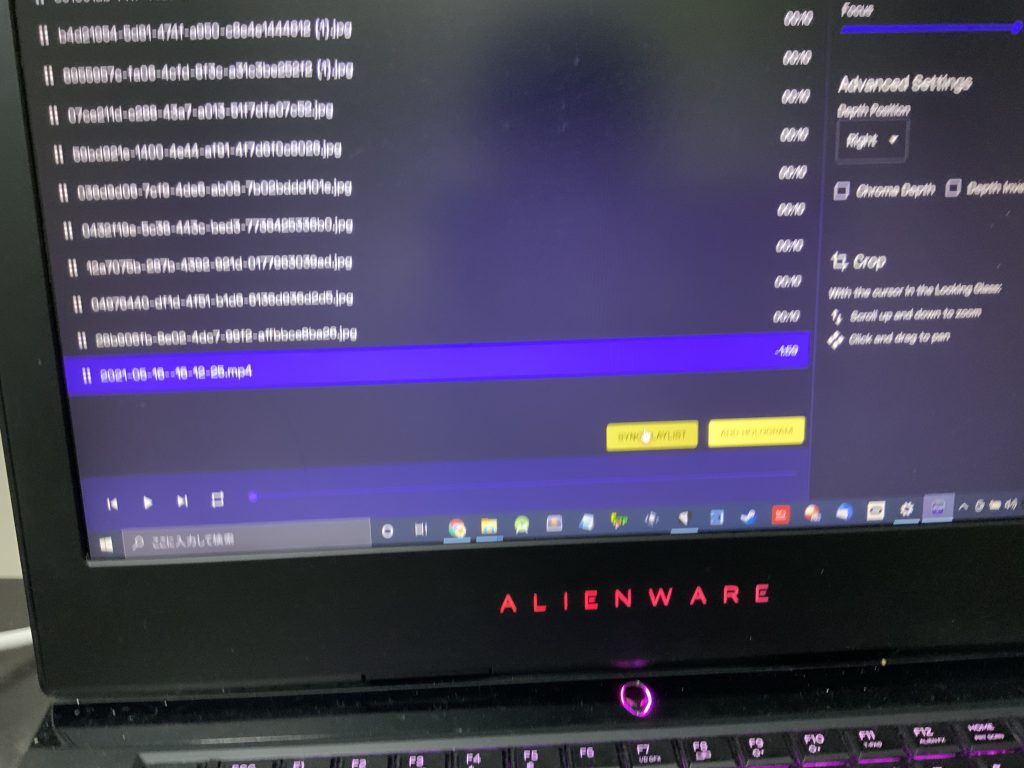
その他共有すべきTIPS
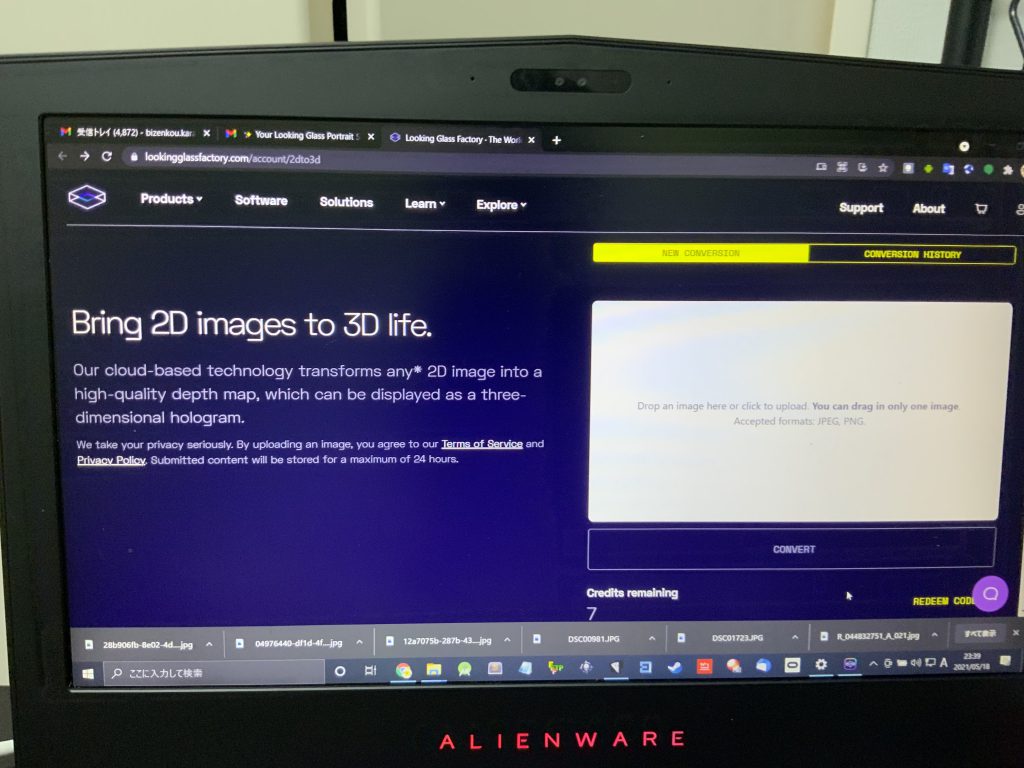
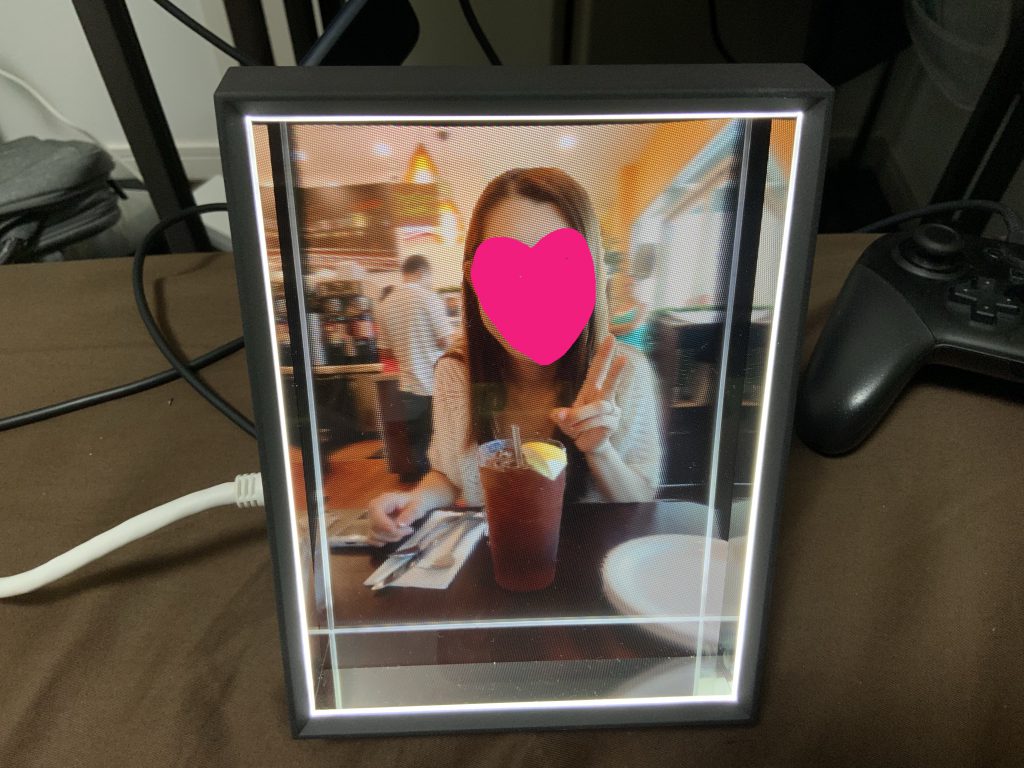
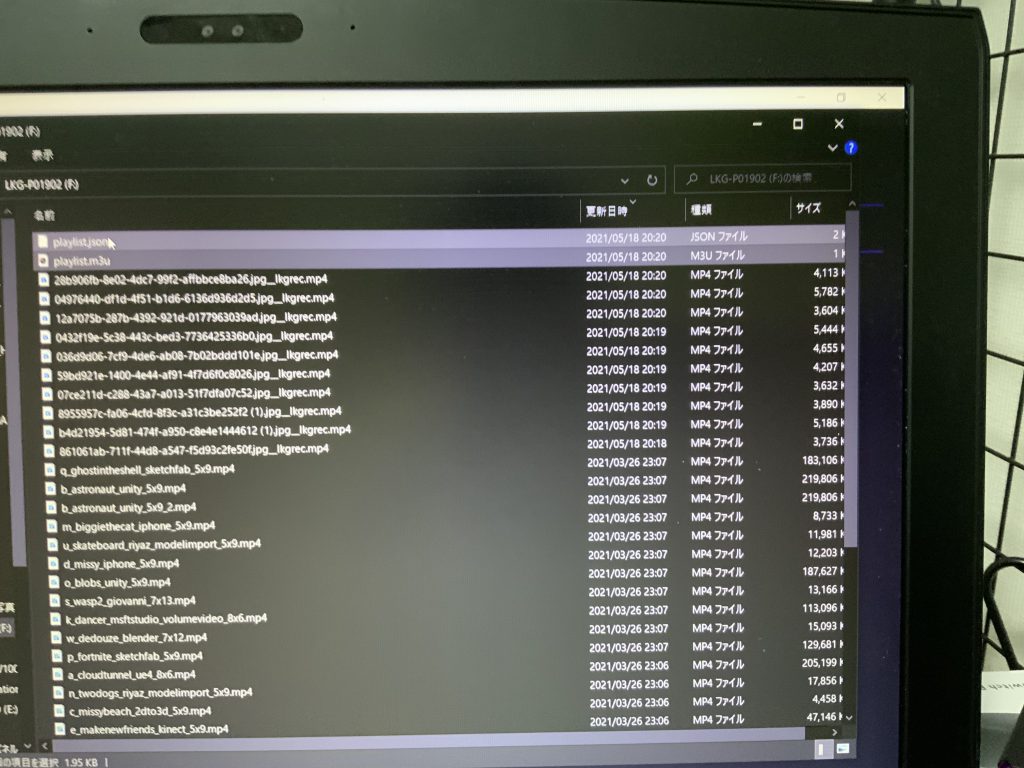
以上となります。
皆さんの参考になれば幸いです

